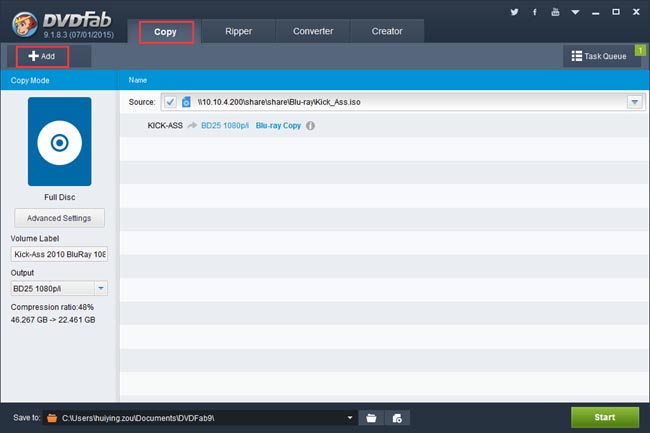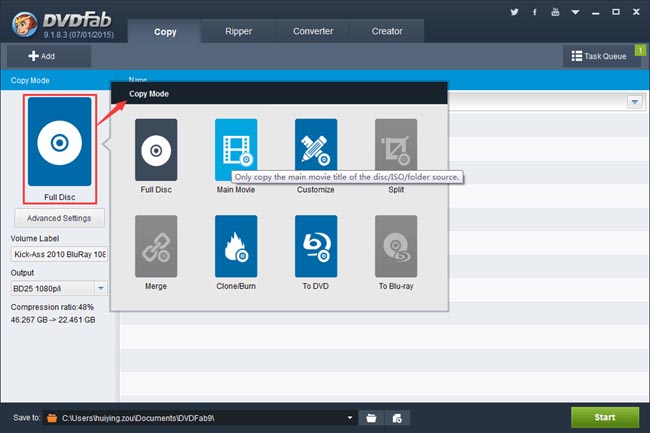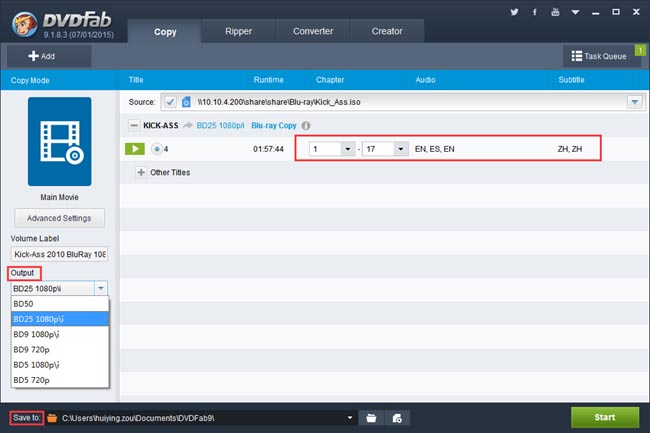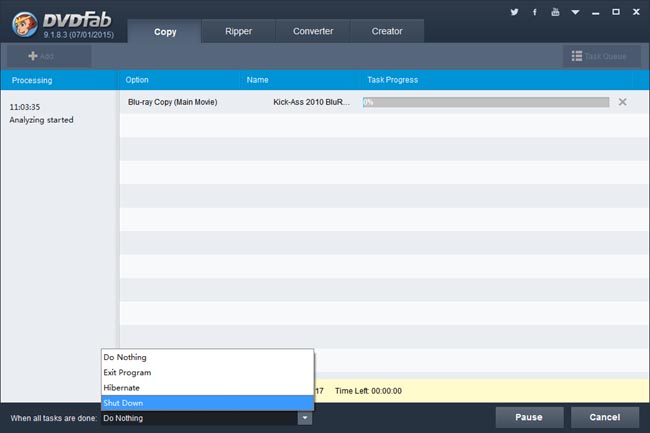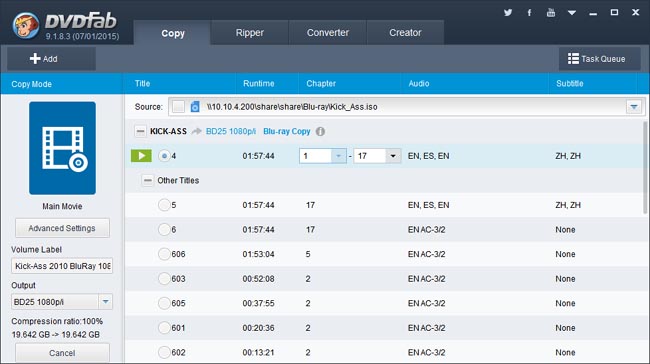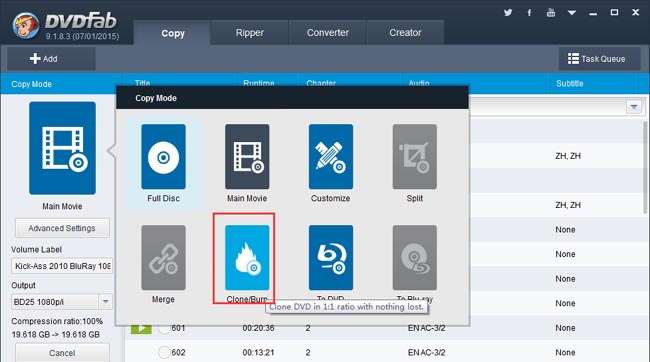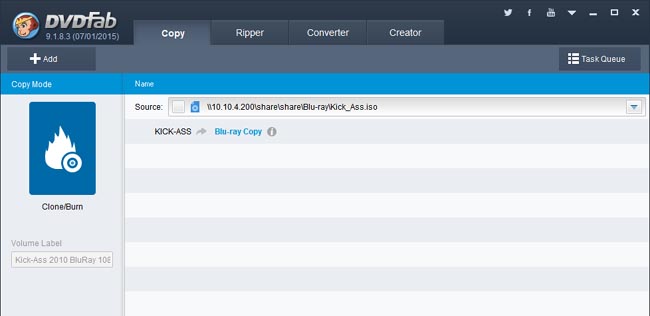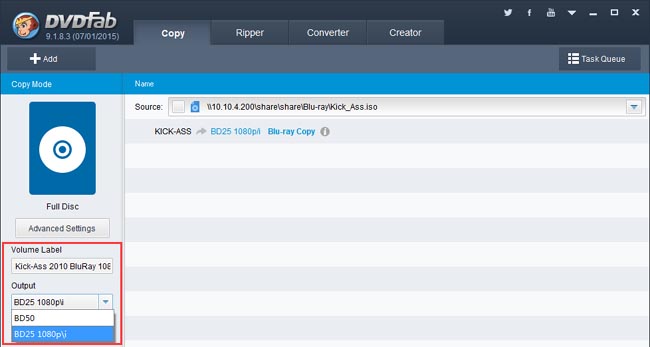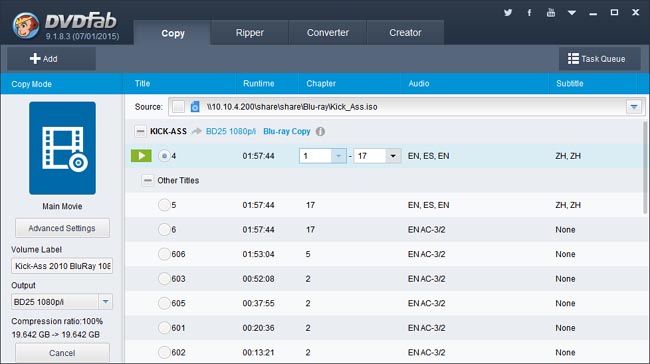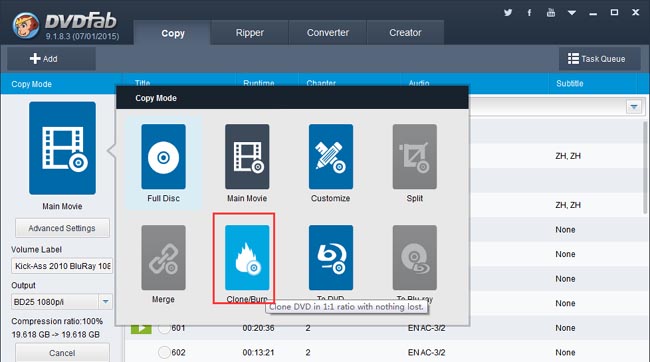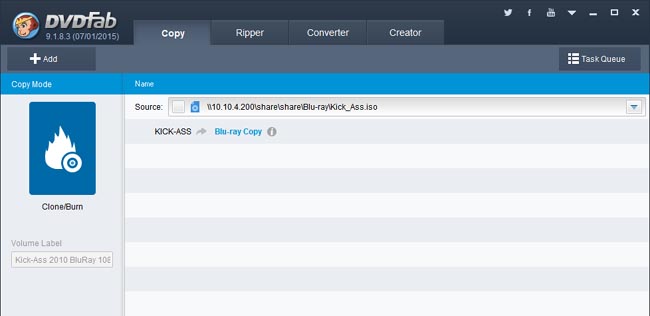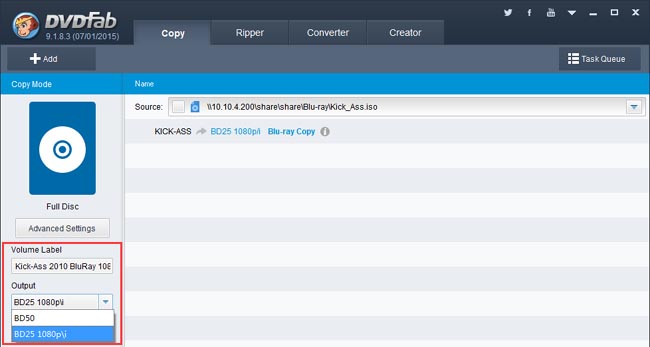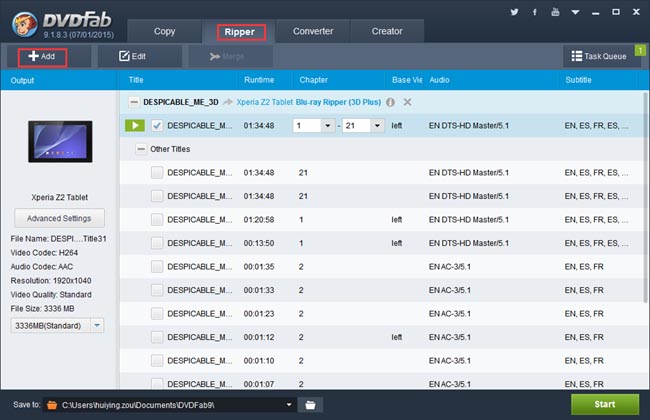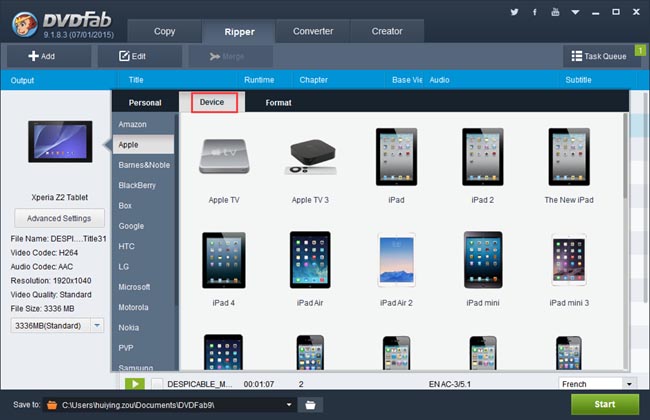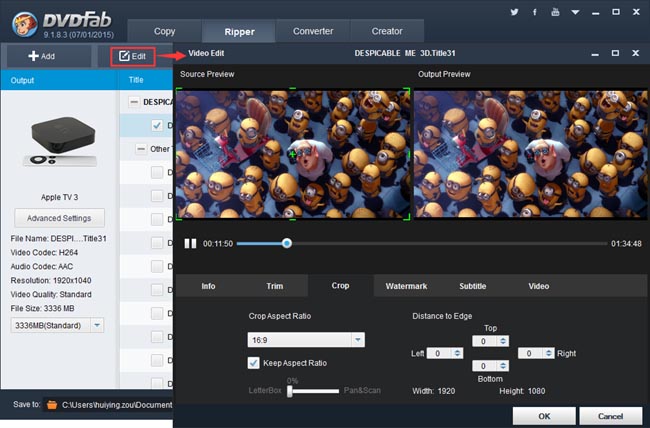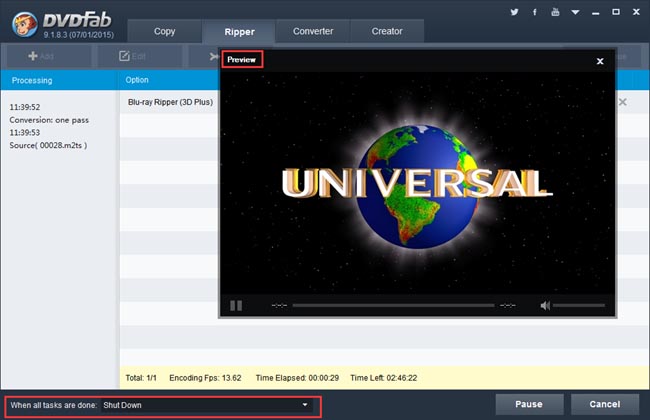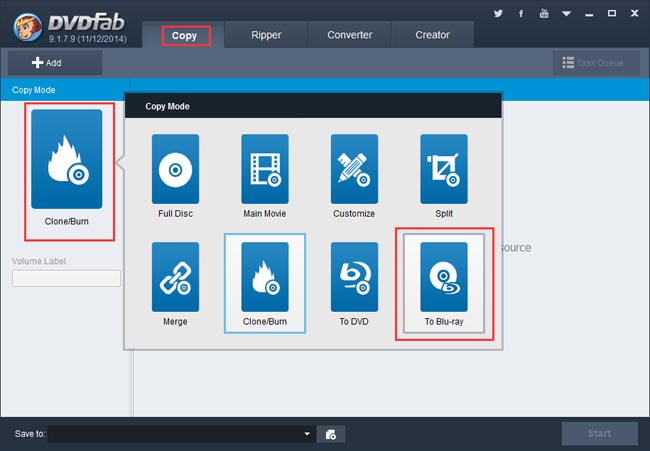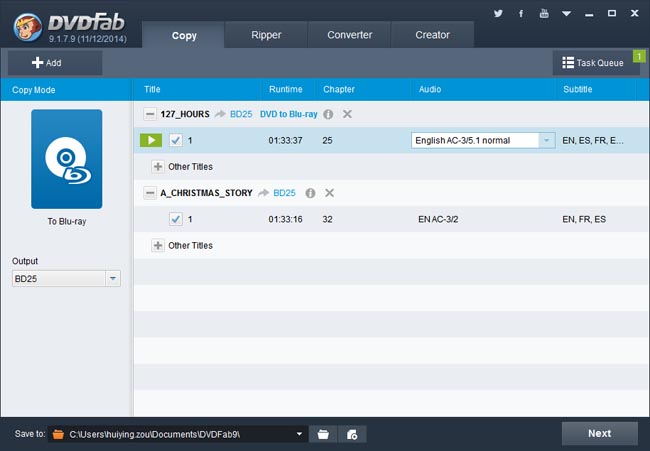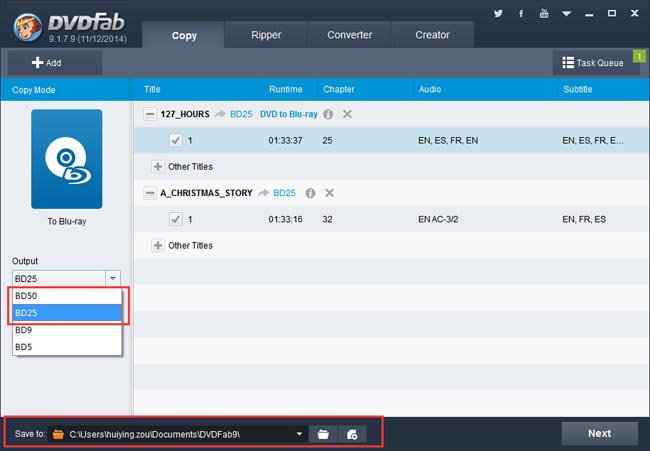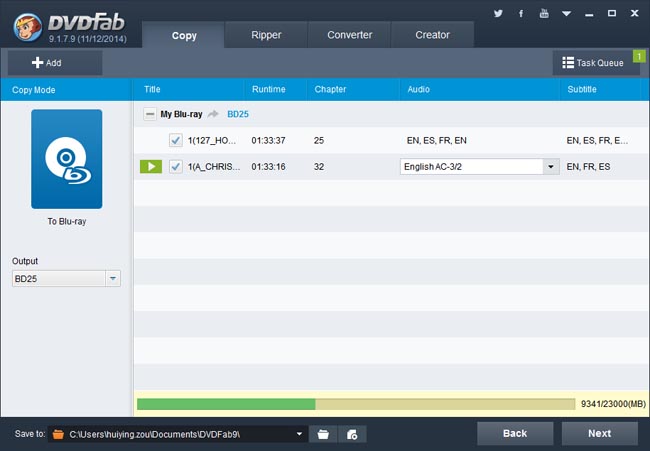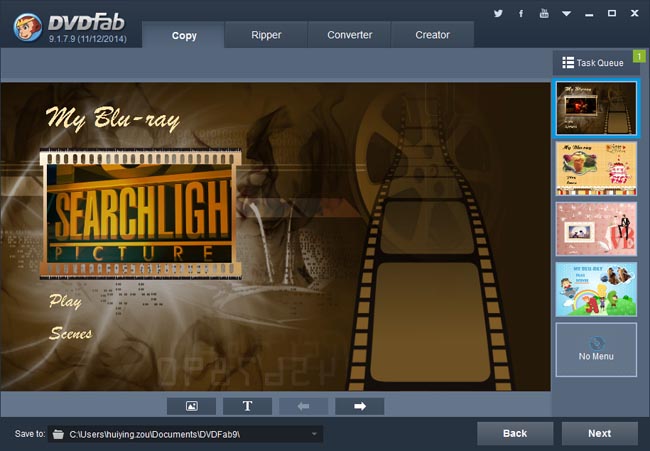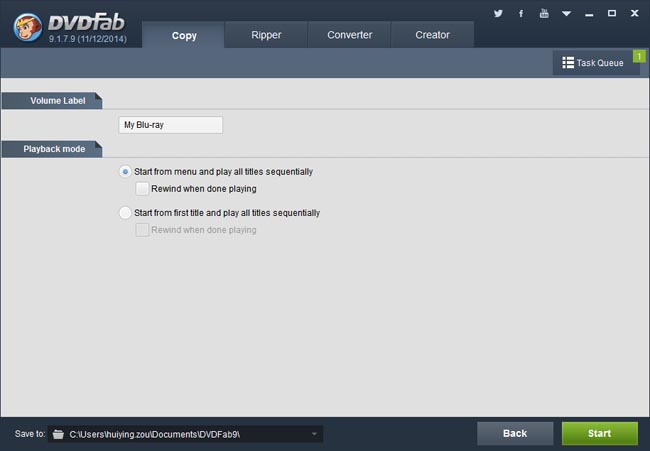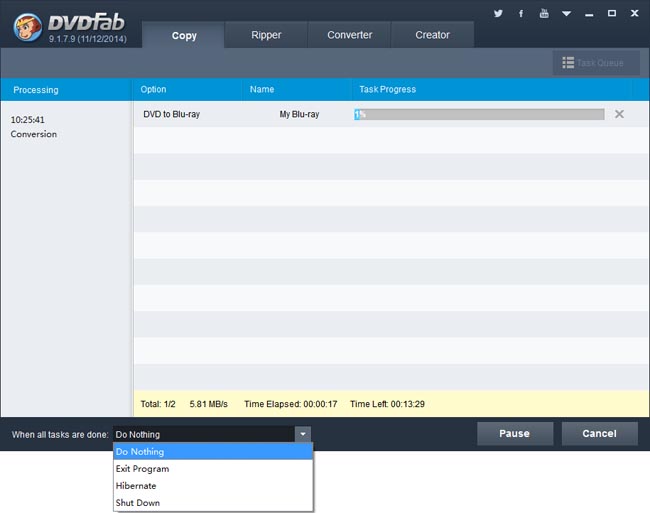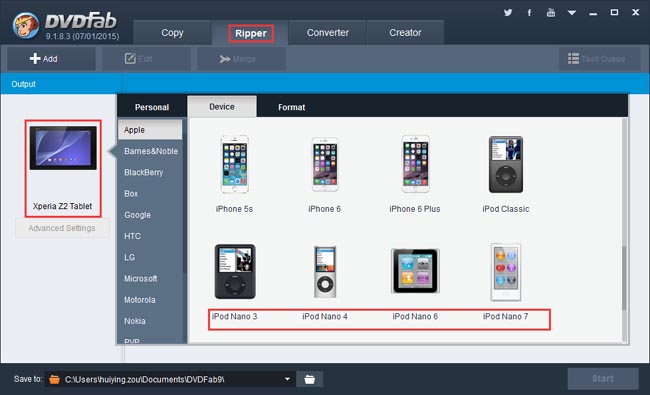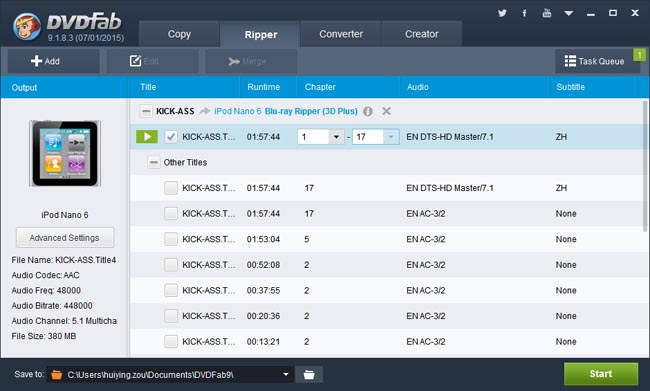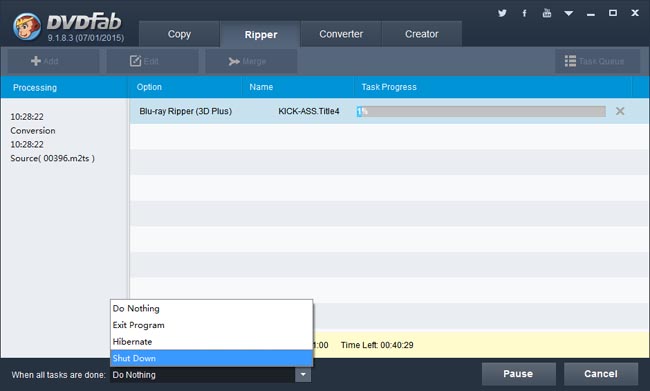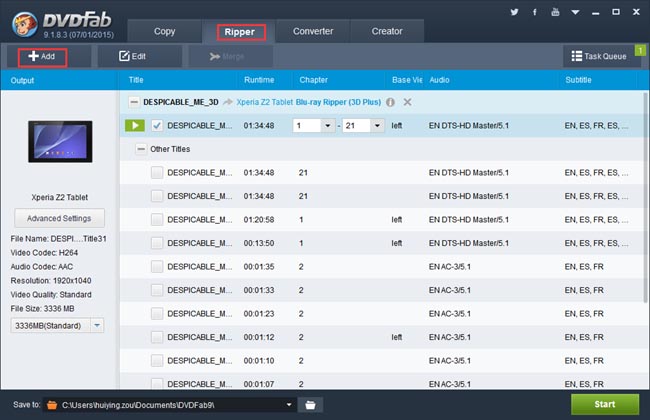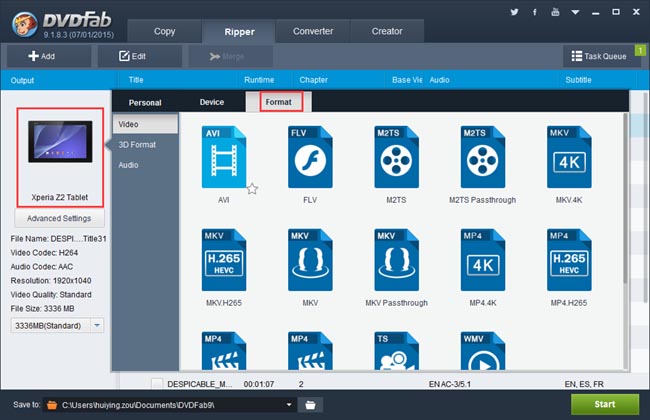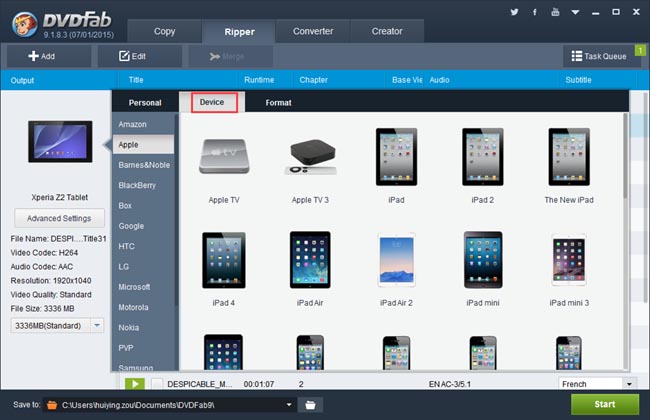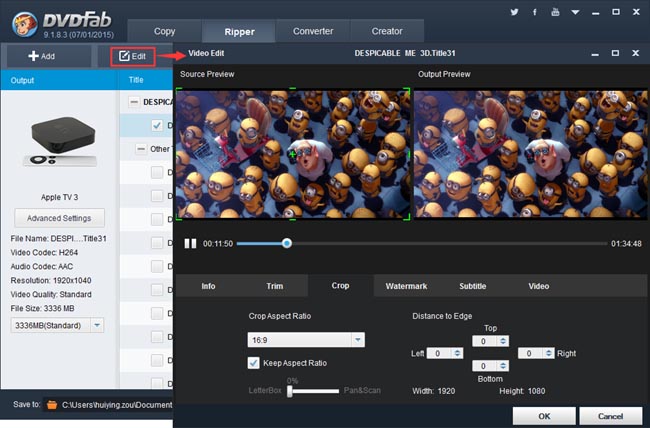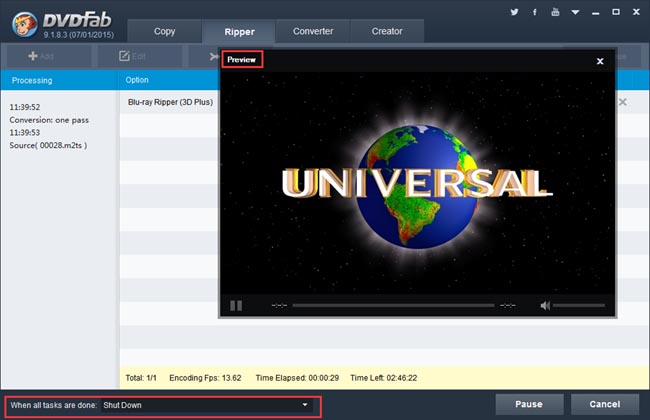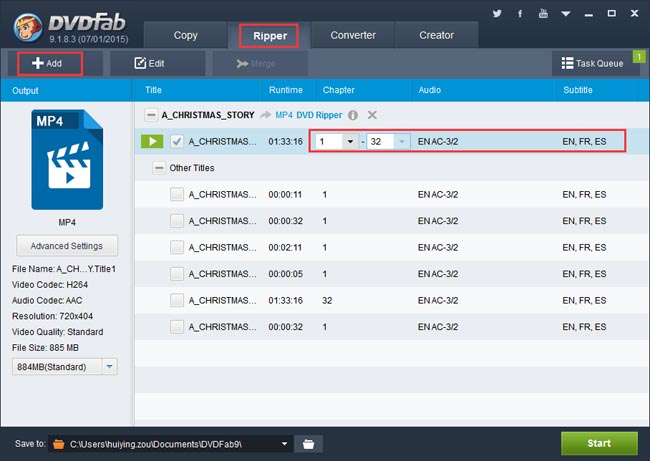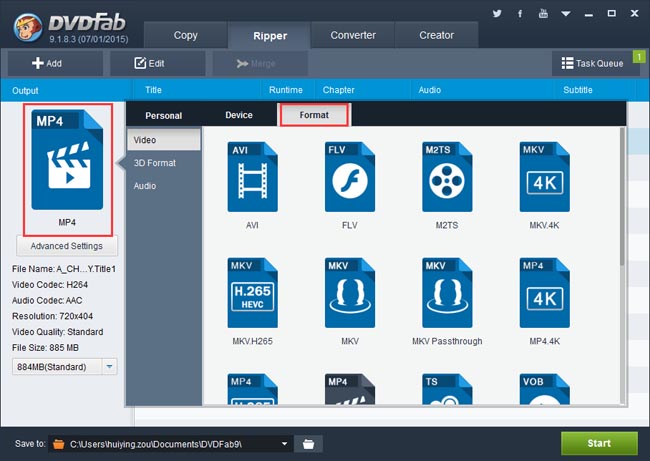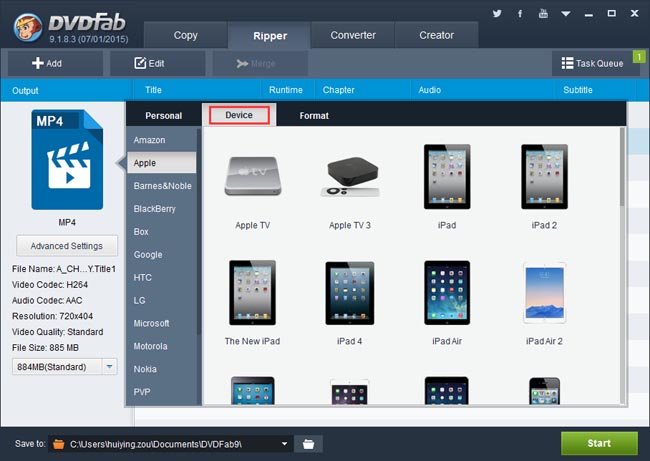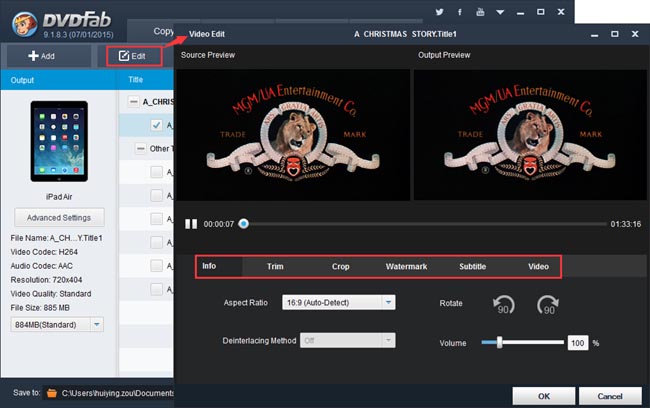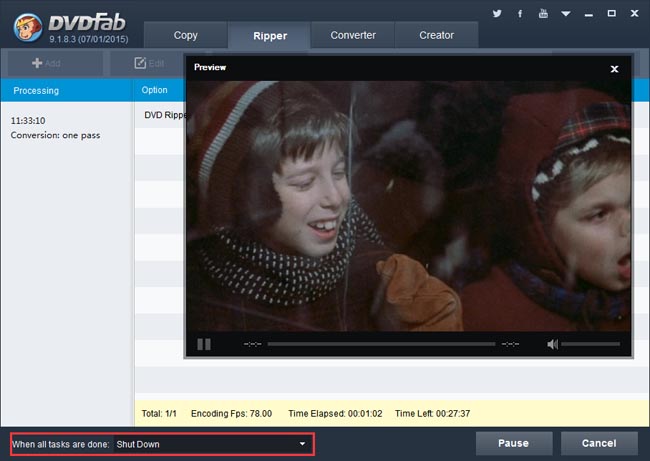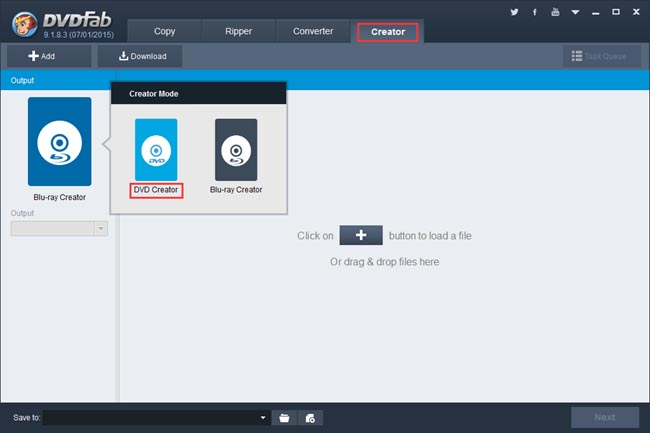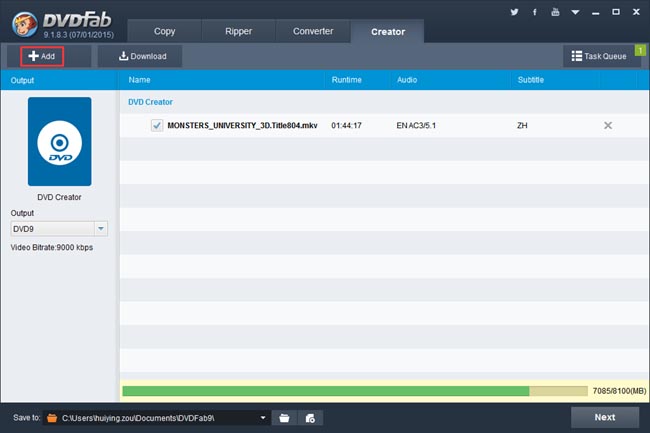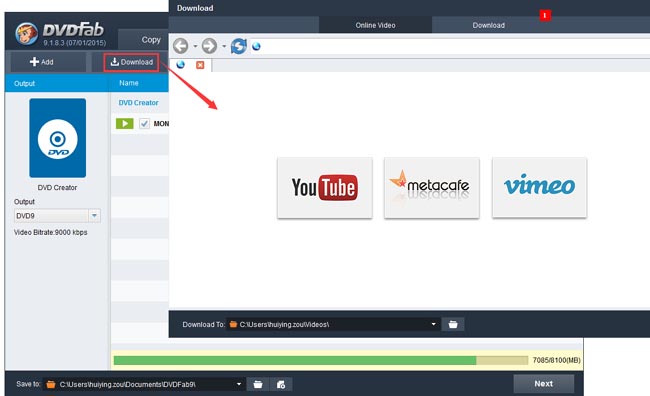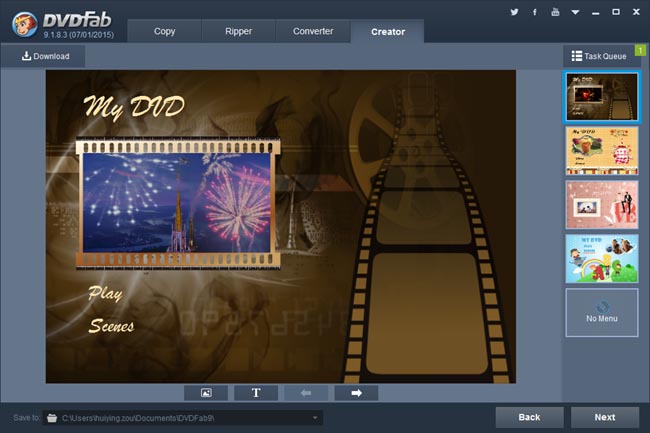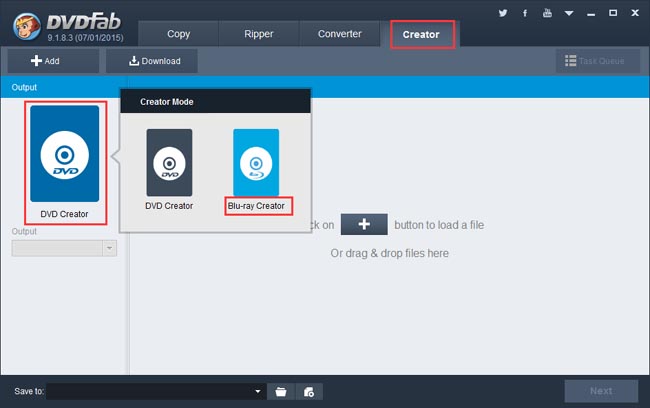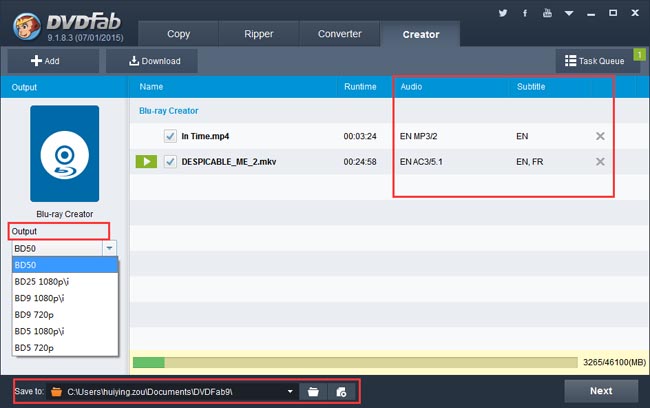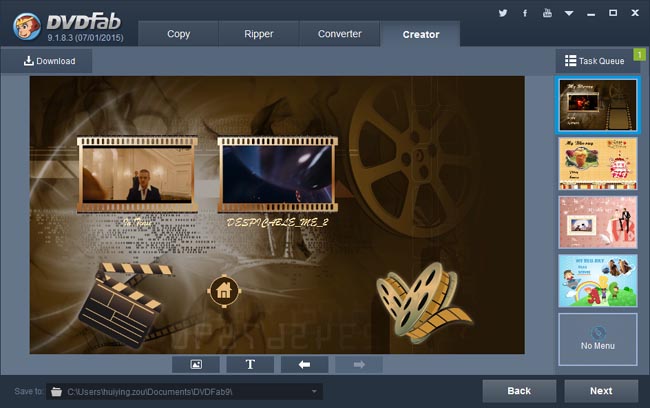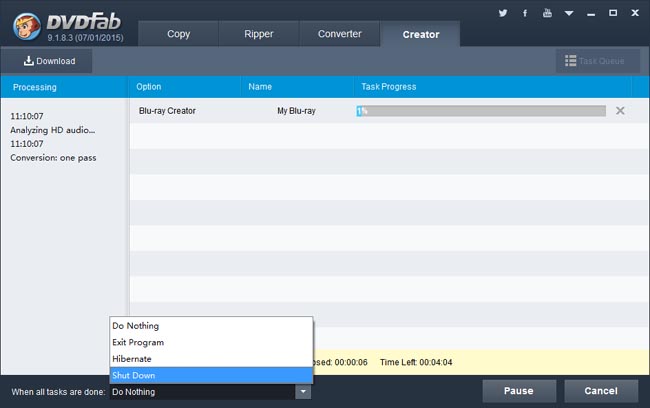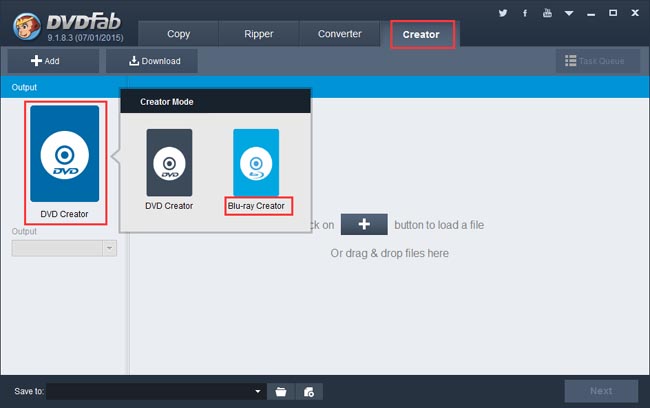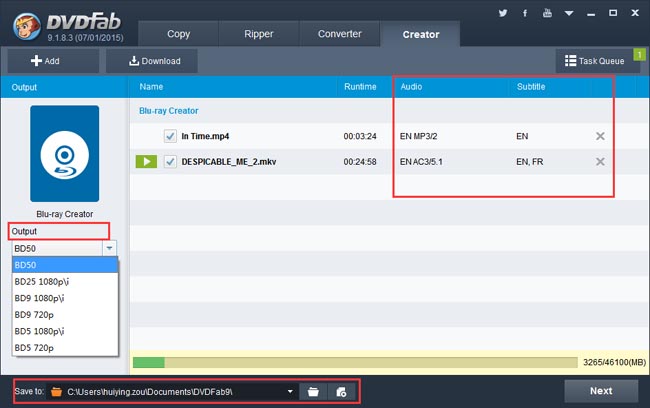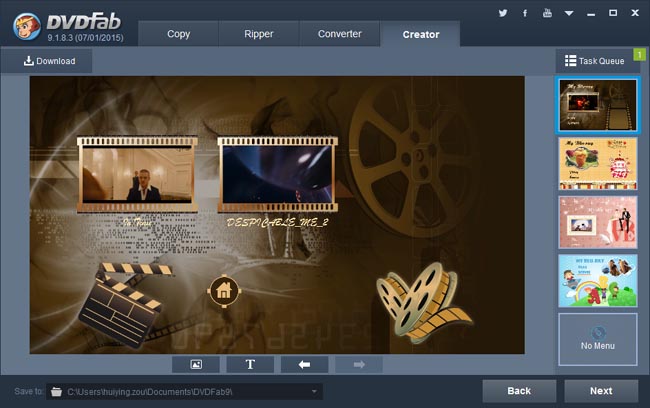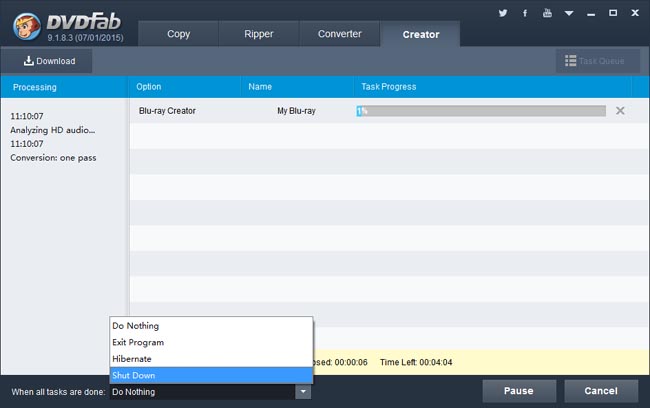DVD to Apple TV 3 > Step 1: Run DVDFab -> Ripper, select the profile
Run DVDFab, go to Ripper option. Click the profile icon on the left panel, then go to Device -> Apple in the pop-up window to select Apple TV 3 as the profile for conversion.
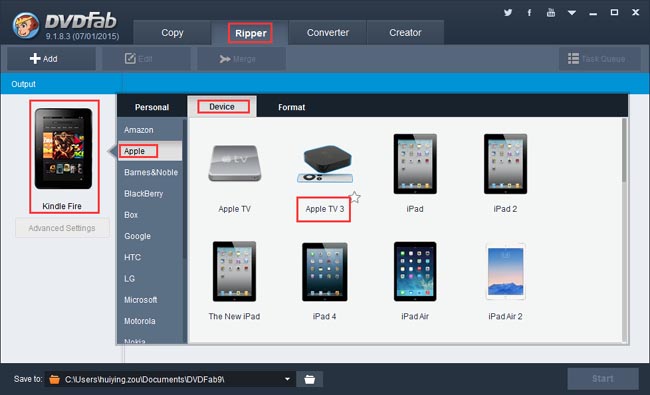
DVD to Apple TV 3 > Step 2: Load the source, then do some initial settings
If you want to convert a DVD disc, just insert it into the DVD drive of/connected to your PC; if you want to convert a DVD digital file such as a DVD fileset or an image file, click Add button on the DVDFab interface to load it in. Seconds later the source movie will be in, with the longest movie title selected by default whose first/last chapter, audio and subtitles can be changed if you like.
On the bottom of the left panel, there is a “File Size” pull-down menu, via which you can specify the output file size.
Then move to the “Save to” box to specify a storage path.
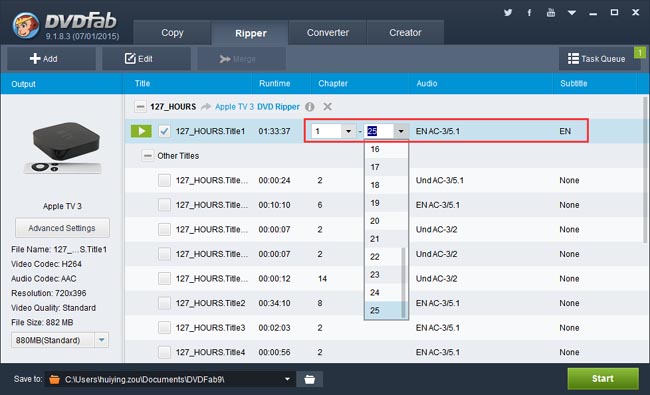
DVD to Apple TV 3 > Step 3: Edit video
OK. Now if you click Edit button on the top of the interface you will open the following Video Edit window, where you are able to change the volume, trim and crop the video, add watermark and load the external subtitles.
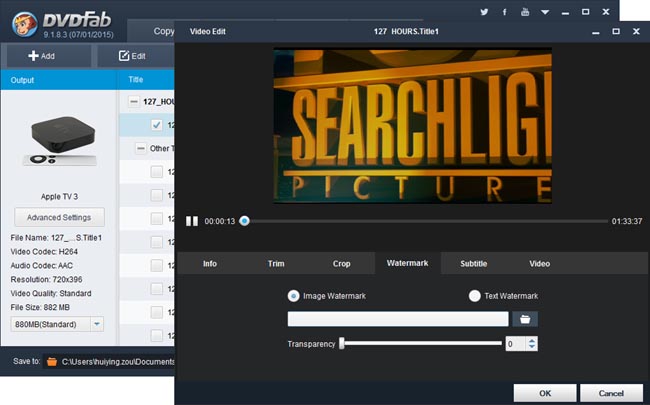
DVD to Apple TV 3 > Step 4: Start conversion process
Now click Start button on the main interface to start the conversion process. During the process, you can view detailed progress info and even preview the progress in real time. You can also set your PC to shut down or hibernate when all tasks are done.
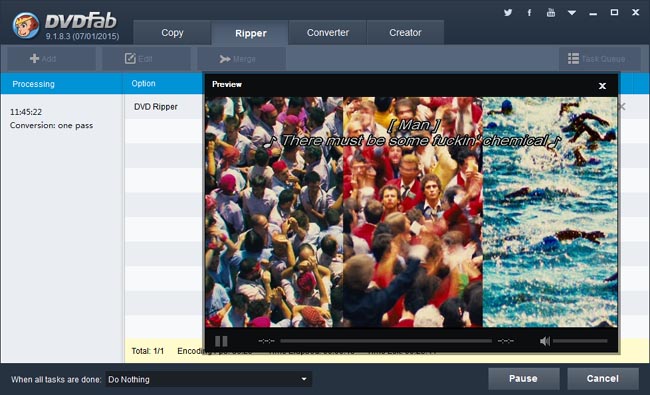
OK. That’s all there is to it. For more info about DVDFab DVD Ripper, please go to: www.dvdfab.cn/dvd-ripper.htm